
Hallo para pemelihara pinguin <(") ,, Nue disini
Sekarang Nuenomaru akan share Instalasi dan Konfigurasi Web Mail di Debian 7.
Konfigurasi web mail ini di butuhkan dalam ujian kopetensi ataupun hanya mengenal Debian. Nue sih, hanya Sharing tentang konfigurasi Squirrelmail di Debian 7. Saya menggunakan Paket mcedit.
sobat Juga bisa melihat tutorial-tutorial Debian yang pernah Nue postingkan.
Baca Juga:
- Instalasi & Konfigurasi DNS dan DHCP Server pada Linux Debian- List Repository beberapa Distro LINUX
- Tips/trick Cara Mengatasi DVD Debian yang Tidak Dapat Menginstall Paket Debian
Berikut Penjelasan :
IP Server : 200.100.10.1
IP Client : 200.100.10.2
Gerbang : 200.100.10.1
IP Alias : 200.100.10.3
DNS : 200.100.10.4
IP Client : 200.100.10.2
Gerbang : 200.100.10.1
IP Alias : 200.100.10.3
DNS : 200.100.10.4
- Silakan Login
- Install paket Mcedit
“apt-get install mc” lalu ketik “Y”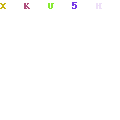
- Ketik “mcedit /etc/network/interfaces”. Lalu save (F2) keluar (F10)
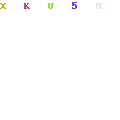
- Ketik “/etc/init.d/networking restart” (kita restart yang tadi kita konfigurasi)
- Lalu ketik “ifup eth0”. untuk menguji apakah ip alias yang kita buat sudah terbentuk.
Baca : IP address Alias - Kemudian ketik “ifconfig”.
- Maka akan muncul tampilan sebagai berikut. Hal ini menandakan bahwa IP Alias sudah terbentuk.
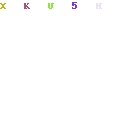
- Lalu install paket bind9
“apt-get install bind9” - Ketik : mcedit /ect/bind/named.conf.default-zones
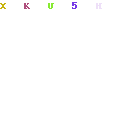
- Perubahan yang saya lakukan ada di zone ke 3 dan 4. berikut perubahannya :zone “handokho.com” {
<—->type master;
<—->file “/etc/bind/db.handokho”;
};zone “200.in-addr.arpa” {
<—->type master;
<—->file “/etc/bind/db.200″;
}; - ketik :
cp /etc/bind/db.local /etc/bind/db.handokho (Enter)
mcedit /etc/bind/db.handokho (Enter)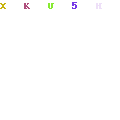
- Maka akan muncul menu sebagai berikut, lalu tekan F4
- Lalu isi localhost dan handokho.com (nama domain yang sudah ditentukan tadi).Lalu Enter.
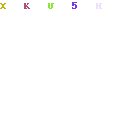
- Pilih “All”
- Lihat perintah berikut. Lalu tekan F2 lalu SAVE, lalu tekan F10
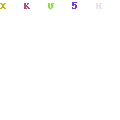
- Ketik :
cp /etc/bind/db.127 /etc/bind/db.200( Enter)
mcedit /etc/bind/db.200 (Enter)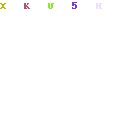
- Lalu isi localhost dan domain
- Pilih “All”
- Ikuti Perubahan Peritah berikut
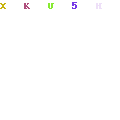
- Untuk menginstall web browser,
Ketik perintah: apt-get install apache2 - Ketik eject
- Lalu masukan Disk 2. Lalu ketik perintah:
“apt-cdrom add”. Perintah ini untuk menscan CD.
NB : lihat perintah ini, Perintah ini harus sampai muncul bacaan “scanning disc for index files”. Jika tidak muncul maka. Ketikan PERINTAH YG SAMA (apt-cdrom add).
- Kemudian ketik eject lagi. Dan masukan CD 1
- Ketik
apt-get install postfix squirrelmail courier-imap courier-pop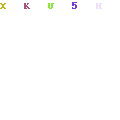
- Pilih OK
- Pilih Situs Internet
- Ikuti perubahan perintah seperti berikut
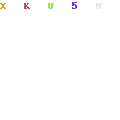
- Proses penginstallasian belum selesai. Ini hanya meminta CD2. Maka kita tekan (ctrl +C) lalu ketik “eject” . kemudian kita masukan Disk 2 nya
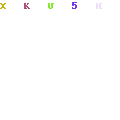
- Jika CD2 sudah di masukan maka ketik perintah tadi (“apt-get install postfix squirrelmail courier-imap courier-pop”) atau naikan perintah tadi.
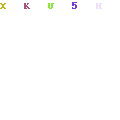
- pada pertanyaan Created directories for web-based administration ? Pilih “Tidak“
- Ketik perintah :
mcedit /etc/apache2/apache2.conf - Arahkan cursor ke paling bawah. Lalu tambahkan perintah seperti berikut. Lalu Save dan keluar.
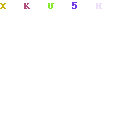
- Ketik perintah :
“mcedit /etc/squirrelmail/apache.conf” - Hapus seluruh tanda # yang saya lingkarkan seperti gambar di bawah ini kecuali tanda # yang paling atasnya (user will prefer a simple) Lalu save dan keluar dari direktori.
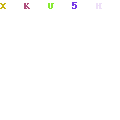
- Ketik perintah
maildirmake /etc/skel/Maildir
NB: Penulisan Maildir huruf “M” nya harus besar - Buat akun.
adduser knb.
“knb” hanya sebagai akunnya. Anda dapat merubah sesuai yang anda inginkan.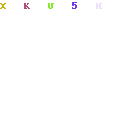
- Lalu masukan password. Registrasi akun dapat anda lakukan dengan asal-asalan.
- Lalu masukan akun ke-2.
adduser soe. - Ketik
“mcedit /etc/postfix/main.cf”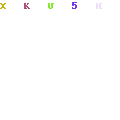
- Arahkan cursor ke paling bawah. Dan ikuti perubahan perintah seperti berikut. Hanya menambahkan sebuah perintah :
home_mailbox = Maildir/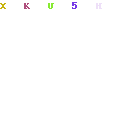
- Lalu ketik
/etc/init.d/postfix restart (enter)
/etc/init.d/courier-imap restart (enter)
/etc/init.d/courier-pop restart (enter) - TAPI, Lebih baik kita reboot saja. Agar seluruh konfigurasi terestart dengan baik.
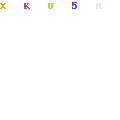
- Setting network adapternya. Di VMware Workstation menggunakan VMnet8 (NAT)
- Lalu setting IP di Client
- Lalu buka Web Browser.
Domain :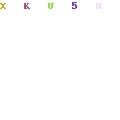
- Mail :
Login akun “knb”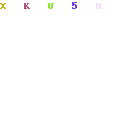
- Tes kirim pesan ke akun ke-2 (Soe) dengan mengklik COMPOSE.
- Tuliskan pesan, lalu “send”
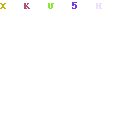
- Lalu SignOut.
- Kemudian masukan akun “soe”. Lalu lihat pesannya.
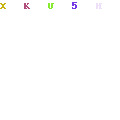
Done... Konfigurasi Web server selesai.
Selamat menikmati Pinguin Oprek opreknya kak

#GOOpenSource , #IndonesianOpenSource , #KomunitasPencintaLinuxIndonesia
Demikian artikel untuk kali ini,, semoga bermanfaat ..maaf kalo ada salah kata/ketikan dari Nue ...
Bila ada Kritik , Saran, & pertanyaan silahkan kirim ke wall Fanspage TKJ CYBER ART
sekian terima~gajii ,, eh terimakasih
source and thanks to: BLOG Rumah Wacana
root@nuenomaru~president:~# Notice Me Senpai ^_^ and Sayonara My Love ;)
root@nuenomaru~president:~# apt-get install Wanita_Jepang ;)

Nuenomaru just an illusion in Cyber World

Visit and follow :
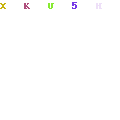




EmoticonEmoticon